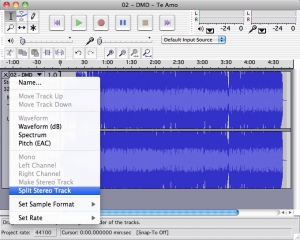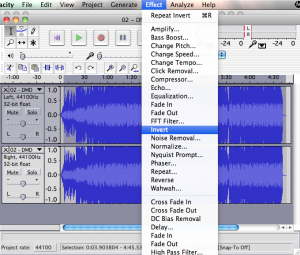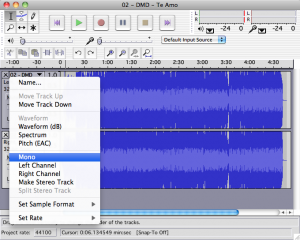After a very long time it was nice to do some real geekery stuff. I recently got a MBP, i was on PC for the last two years at work. I started porting all my PC stuff to mac everything was going smooth until i was at a point of transferring all my old email from Outlook 2007 to Entourage 8. I started this project 2pm this afternoon and after 5 hours of struggle finally managed to do it all.
For those who have been this path before you would understand what i am talking about. There are few commercial tools for price that “claim” to do the job but there were also all sorts of errors that people reported. This is when the geek in me raises and said WTF its just data that need to be ported from one app to another app. Upon some serious search i found two libraries libpff and libpst these are opensource linux packages that convert any pff files and pst files to mbox exactly what i need. All is well so far, but here is where the real trouble beings. These packages need to be complied, configured and make files are to be run. So i have here summarized the steps. PLEASE FOLLOW THE INSTRUCTIONS TO THE DOT. I have done this on MBP running Snow Leaport (10.6.2).
0. Check if you have gcc installed by opening Terminal and typing “which gcc” at the command prompt. It should return “/usr/bin/gcc” or another path where gcc is installed. If there is no response (as in Snow Leopard) that means gcc needs to be installed. Insert the Snow Leopard CD. Enter the “Optional Installs†folder. Run Xcode.mpkg. This should install gcc. Once the install is complete check again by running the command “which gcc” at the command prompt. Alternatively you can download xcode from ADC. You need to be a member to download. Don’t worry its a free to signup. I have downloaded mine here, http://developer.apple.com/tools/xcode/
1. Download libpst source from http://www.five-ten-sg.com/libpst/packages/ (I downloaded libpst-0.6.45.tar.gz which was the latest version). It should automatically unzip in the folder you downloaded it into. Remember this directory path for later.
2. In order to install libpst you also need to install “boost”. Download the latest source from the boost site here http://sourceforge.net/projects/boost/files/boost/ and download the latest version (mine was 1.41.0).
3. Open Terminal and ‘su’ as root (you can also use sudo for each command from here on but su is easier in my mind. If you do not have a root account setup on you mac then google for the steps to activate it.) and “cd” to “/usr/local/” and run this command at the command prompt
“tar –bzip2 -xf /your/download/directory/boost_X_XX_X.tar.bz2” (where X_XX_X represents the release number).
4. Once that is complete you will see a directory now under “/usr/local/” called “boost_X_XX_X”. “cd” into this directory.
5. At the command prompt type “./bootstrap.sh –prefix=/usr/local/”. This will take a few mins to run.
6. Once that is done at the command prompt type “./bjam install”. This will take a while to run – 15 to 30 mins. Get a cup of coffee. Note: you will see some deprecated errors. Dont worry the package will be installed.
7. At this point boost is installed. “cd” to the directory where you downloaded libpst-X.X.XX (Step 1).
8. Type “./configure” at the command prompt. Once that is done type “make” at the command prompt. And once that is complete finish with “make install”.
9. You have now successfully installed libpst. You should find libpst, readpst and pst2ldif under “/usr/local/bin” directory.
10. Run this command at the command prompt in the directory you want the “mbox” created “readpst -r /path/to/the/pst/files/yourfile.pst” and you have successfully converted pst files to mbox. Piece of cake!. If you want to know the complete usage of readpst, here it is http://www.five-ten-sg.com/libpst/rn01re01.html
You need to be well experienced working within terminal. Here are some tips for novice terminal users:
1. How to turn on the root account?
If you are in the admin account you should be able to change the root password. Just type “psswd root”
2. How to see hidden files in finder?
By default Mac OS shows only those files that are needed by user. But if you are familiar in Linux environments seeing all files is helpful. The only reason to hide files is to protect users from deleting important stuff. Type this in terminal “defaults write com.apple.Finder AppleShowAllFiles YES” and restart Finder. You can restart Finder by hold down the Option key, then click and hold on the Finder icon in the Dock.
Hope you find these tips helpful. Save the money by not buying those COTS stuff, be bold and try this solution.